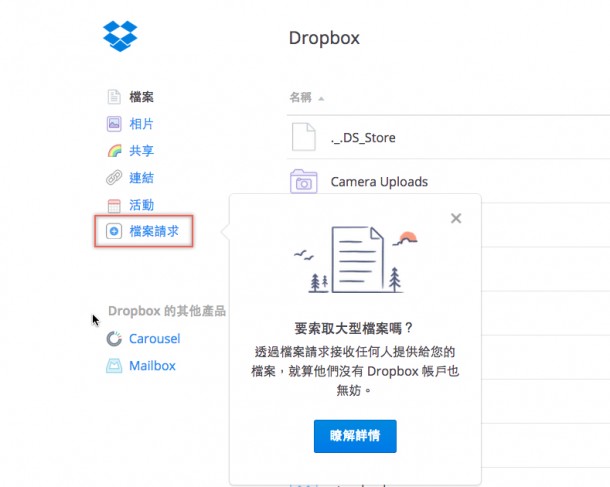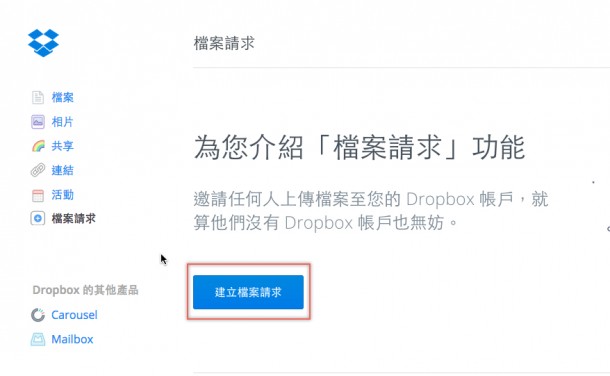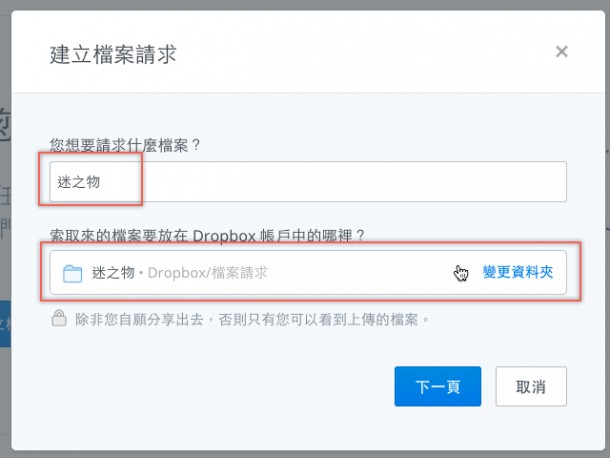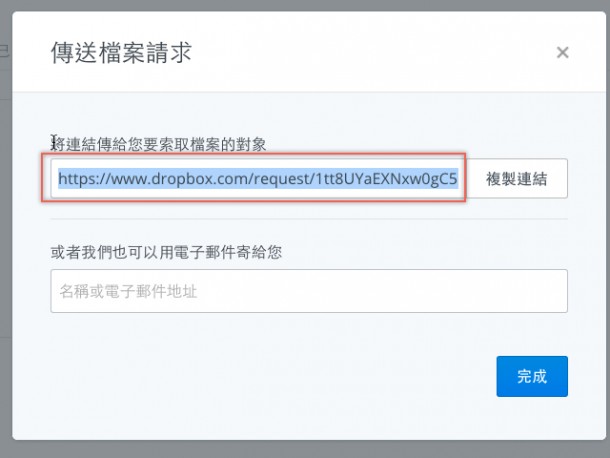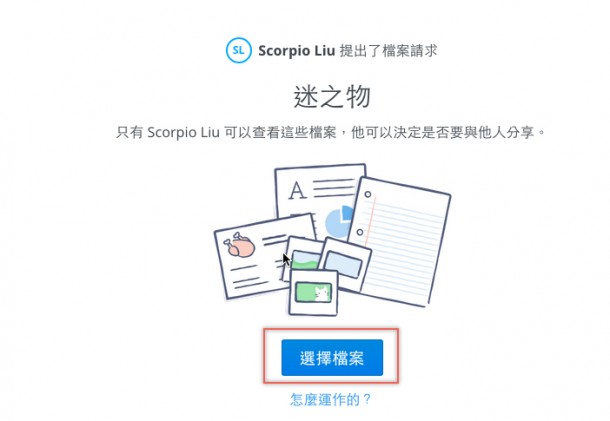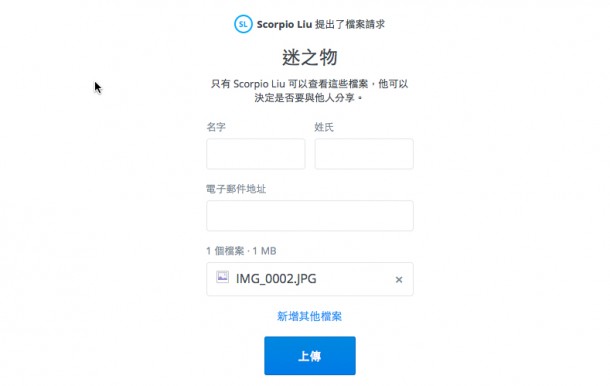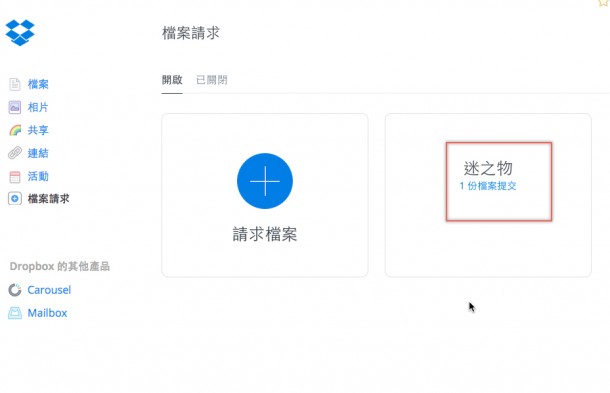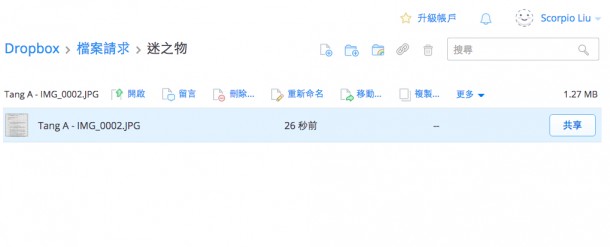維修、改WiFi設定、關閉WiFi、更改密碼、更改SSID、固定IP設定、
區域網路設定、PPPoE連線設定、關閉QoS功能等,必須進入設定介面才能更改。
適用範圍:Hinet, So-net 多數小烏龜。
管理介面網址:192.168.1.1
一般用途、一般設定:
帳號:user
密碼:user
也可用來查詢MAC地址。
工程模式、進階設定、高階設定:
所有機型的預設帳號:cht
預設密碼:北區 chtnvdsl、中區 chtcvdsl、南區 chtsvdsl
其他密碼:chtadsl 或是 chtgpon 或是 chtvdsl
—–近期機器會自動更新韌體,更新後密碼可能變成如下 ——
P880數據機:p880+你MAC的後4碼 (p880**** 共八碼)
P883數據機: p883+你MAC的後4碼 (p883**** 共八碼)
I040GW數據機:40gw+mac後四碼
H660WM數據機:60wm+mac後四碼